Operating Budget Forecasts
Table of Contents
Download (PDF) Operating Budget Forecasts Training.
Navigating to Versions
Versions not only enable users to view data, but are also the vehicle by which records are added, modified or deleted within FMW Web. In order to perform any transactions, you must first navigate to the versions module within FMW Web.
Upon successful logon to FMW Web, the Application Launcher window appears as shown below. All highlighted modules on the application launcher are modules to which you have access.
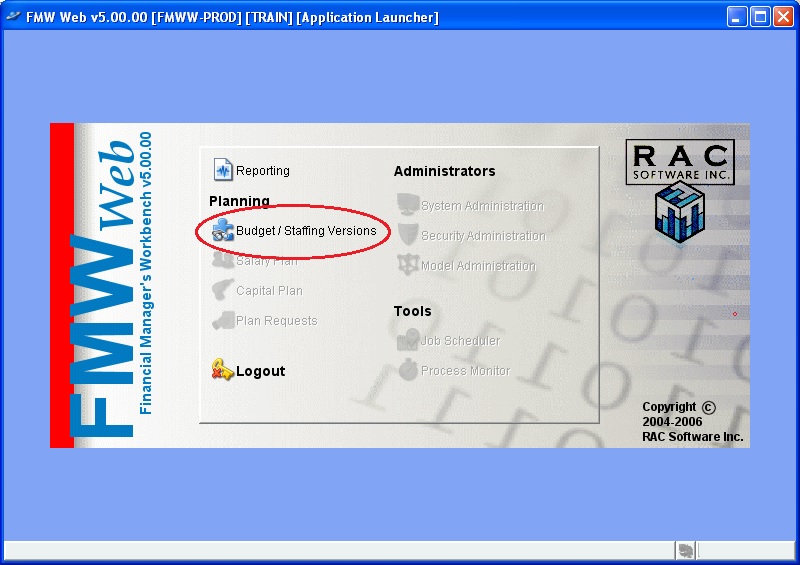
Click on the Budget/Staffing Versions link to navigate to the version module as shown below.
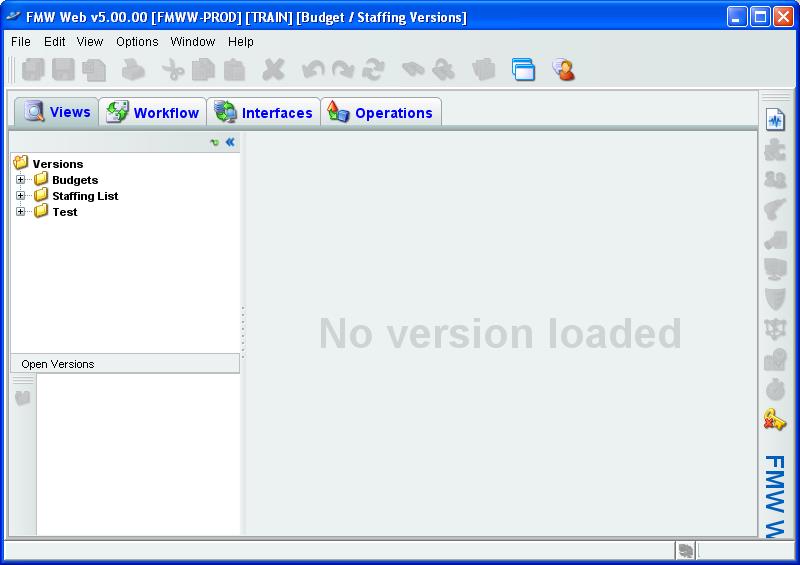
Click on the Budget/Staffing Versions link to navigate to the version module. Within the Budget/Staffing Versions window under the Views tab, click on the ‘+’ in front of the Budgets folder in the version navigation pane. Your screen should appear similar to that below.
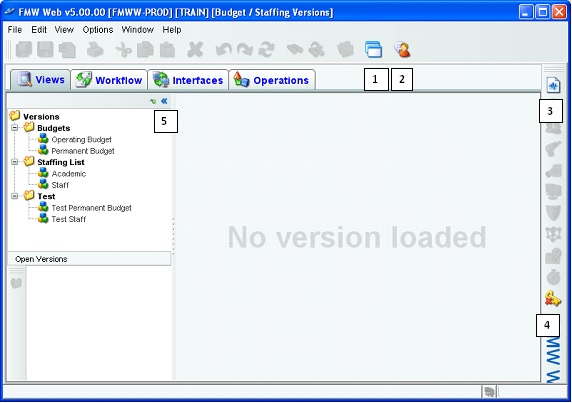
Take note that despite the presence of multiple tabs within the Budget/Staffing Versions window, only the Views tab is relevant for non-admin users of FMW Web. You should also be aware of the following generally available functions within FMW Web:
- Clone application
 icon opens another instance of FMW Web in a separate window allowing a user to have the Reporting module open concurrently with the Budget/Staffing Versions module.
icon opens another instance of FMW Web in a separate window allowing a user to have the Reporting module open concurrently with the Budget/Staffing Versions module. - Messenger
 icon allows users to instant message other FMW Web user currently logged in.
icon allows users to instant message other FMW Web user currently logged in. - Reporting
 icon first will completely close the Budget/Staffing Versions module, and then opens the Reporting module.
icon first will completely close the Budget/Staffing Versions module, and then opens the Reporting module. - Logout
 icon closes the current module. Any other instances of the application opened via the ‘clone application’ function will remain open.
icon closes the current module. Any other instances of the application opened via the ‘clone application’ function will remain open. - In the upper right corner of the versions navigation pane there exits two icons. When the
 icon is active, by default the navigation panes remain visible upon opening a version. Clicking on this icon turns the icon to
icon is active, by default the navigation panes remain visible upon opening a version. Clicking on this icon turns the icon to  . When the
. When the  icon is active, by default upon opening a version the version’s balance view will expand to occupy the entire Budget/Staffing Versions window, thereby hiding the navigation panes. The
icon is active, by default upon opening a version the version’s balance view will expand to occupy the entire Budget/Staffing Versions window, thereby hiding the navigation panes. The  and
and  icons are then used to hide/unhide the versions navigation panes as needed.
icons are then used to hide/unhide the versions navigation panes as needed.
Operating Budget
The Operating Budget version is intended to facilitate the management of the current year operating budget by providing users a framework to incorporate their individual forecasting needs with summary FIS operating ledger data as well as detailed monthly distribution of payroll expense (DOPE) data. The Operating Budget version is a bit of a user playpen. The Operating Budget is refreshed nightly from FIS and DOPE data. Any source system data potentially deleted by a user is re-established by the next morning. There is no “Test” Operating Budget.
Double-click on the Operating Budget version to load the version’s balance view. Please note that Operating Budget has been added to the Open Versions pane (6) below.
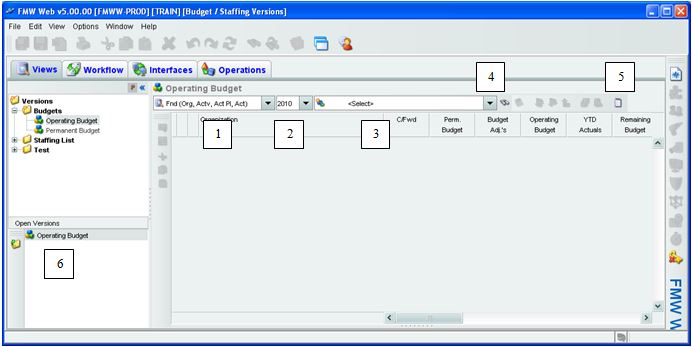
- Editing View – Users select from a pre-defined list of how they wish to view data, in this case, the Operating Budget. The naming convention for editing views within the operating budget is as follows: First is an indication of either the element or hierarchy that will be used to query the database, and then in parenthesis an indication of the sort order of the view, or possibly other pertinent information like whether only revenue and recharge accounts will be returned.
- Fiscal Year – FMW uses the same fiscal year convention as FIS Banner. For example, year 2010 denotes FY 2009-2010. Be aware that FMW Web will by default open the Operating Budget version using the current permanent budget year. Since the current permanent budget year is always one year ahead of the operating budget year, users need to select a valid operating year. The Operating Budget version contains years 1999 onward.
- Select Data – Depending on the editing view selected, users are able to select an organization, organization tree node, fund, etc. by clicking on the drop-down box and expanding the Org or Fund tree. Note that data entry elements are available within these trees.
- Search List
 icon – Allows users to search based on selected search criteria. For instance, selecting “Starts with search string” in the search criteria and entering 662 will look for the first element/tree id that starts with ‘662’.
icon – Allows users to search based on selected search criteria. For instance, selecting “Starts with search string” in the search criteria and entering 662 will look for the first element/tree id that starts with ‘662’.
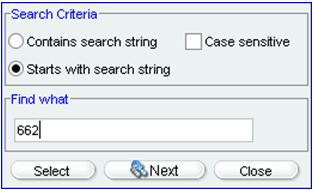
- Switch to Journal Entry
 icon – despite looking enabled, the Journal Entry screen is not applicable to the Operating Budget version.
icon – despite looking enabled, the Journal Entry screen is not applicable to the Operating Budget version. - Open Versions Pane – Displays all open versions during the active session. Select a displayed version to navigate to that version, or use the Close
 icon within the pane to exit the version.
icon within the pane to exit the version.
Once an element or chart tree node is selected in the Select Data box (3), the balance view is populated with data.
- The Key Element Region shows the remaining elements that make up a unique record within a particular editing view. This region appears in blue below.
- The Data Column Region is where the figures relevant to your selected editing view and data selection will appear, see below.
- Colored cells cannot be directly updated. Cells in white allow direct update.
Select the ‘Org Lvl (Org,Fnd,Actv,Act Pool,Act)’ editing view, year 2010 and an org of your choosing – TRAIN has chosen ‘50166’. Your screen should appear similar to the one below.
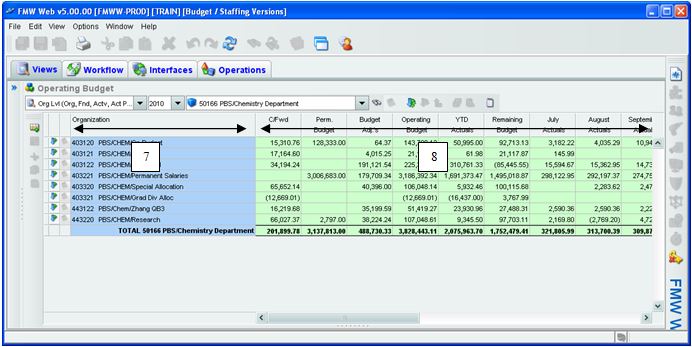
As you scroll horizontally, you will find in green (not updatable) data columns the budget carry forward, permanent budget, current year budget adjustments (TOFs), total operating budget as of yesterday, total year-to-date actuals as of yesterday, remaining balance as of yesterday, and then if you’re interested, total actuals by closed fiscal month. As you continue to scroll horizontally, see below, you start seeing monthly forecast columns. Once a month closes in FIS, the monthly forecast column is hidden and the corresponding closed monthly actuals is shown. This same view of hidden/shown columns is applied to all years making the balance view not necessarily helpful for prior years.
As you continue scrolling horizontally, you encounter calculated columns – one adding all of the closed period actuals and the open period forecasts and a second subtracting this sum from the total operating budget to arrive at the forecasted year end balance. The last column allows users to enter forecasts for the next operating budget year using the current year as a model, and then with added permission, to post these forecast to the next operating budget year.
If we’re interested in greater detail on the activity under org ‘50166’, we can go to the left of a record and click on the Expand icon ![]() . This action will drill-down to the next level of detail. Continue to expand until you get to the lowest level detail showing Account code.
. This action will drill-down to the next level of detail. Continue to expand until you get to the lowest level detail showing Account code.
Note that a default/blank/null Activity code is denoted by ‘------’ in the Operating Budget version.
Notice that at the lowest level of detail the cells within the Forecast columns are white – meaning that these cells can be directly updated by users with appropriate access.
To collapse the lines, click the Collapse icon to the left of the line ![]() , see (1) below. Alternatively, rather than expanding/collapsing one data record path at a time, you can utilize the Expand/Collapse icons on the balance view toolbar, see (2) below.
, see (1) below. Alternatively, rather than expanding/collapsing one data record path at a time, you can utilize the Expand/Collapse icons on the balance view toolbar, see (2) below.
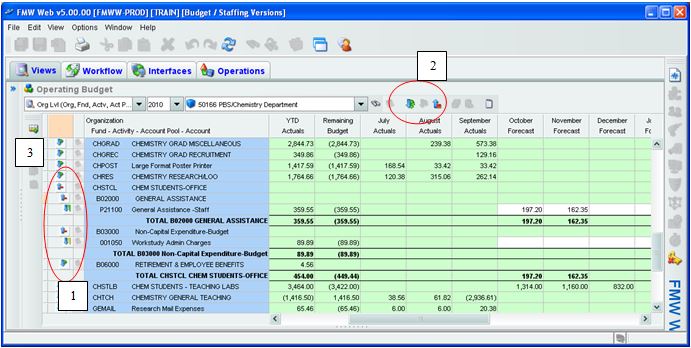
The insert row ![]() icon above (3), initiates the creation of a new forecasting record in the Operating Budget.
icon above (3), initiates the creation of a new forecasting record in the Operating Budget.
Note that forecasts already appear on payroll account codes. Drill down to the line-item detail using the ![]() icon to the left of any payroll account code record. FMW Web automatically creates payroll forecasts based on actual DOPE data. The payroll forecasting simply takes the most recent actual payroll amount by Employee ID and Title Code and pushes that amount forward as a forecast into the remaining open months. The payroll forecast feature does exclude additional one-time pay like lump-sum payouts and awards as well as non-current month pay periods. Except for the Item Description column which has been narrowed to hide individual names, your screen should look similar to that shown below.
icon to the left of any payroll account code record. FMW Web automatically creates payroll forecasts based on actual DOPE data. The payroll forecasting simply takes the most recent actual payroll amount by Employee ID and Title Code and pushes that amount forward as a forecast into the remaining open months. The payroll forecast feature does exclude additional one-time pay like lump-sum payouts and awards as well as non-current month pay periods. Except for the Item Description column which has been narrowed to hide individual names, your screen should look similar to that shown below.
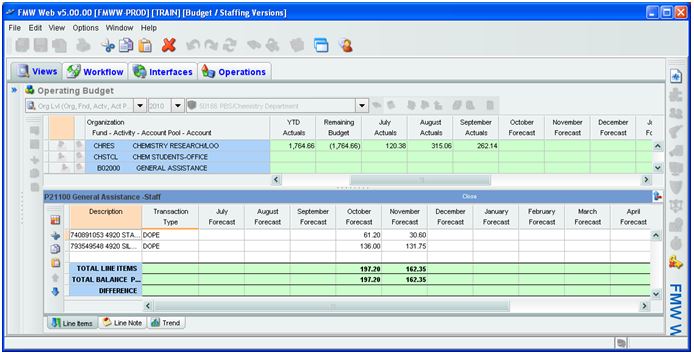
Note that the DOPE data uses a transaction type of ‘DOPE’. Although all of the DOPE data is stored as forecasts in white (updatable) columns, you don’t want to modify the amounts on these ‘DOPE’ records because the nightly refresh will overwrite any changes you make. To make adjustments to the payroll forecast, select a cell on the last row of the payroll forecast, enter a helpful note in the Description column, select a transaction code other than ‘DOPE’, ‘New Hires’ in the example below, and enter your forecasted amount.
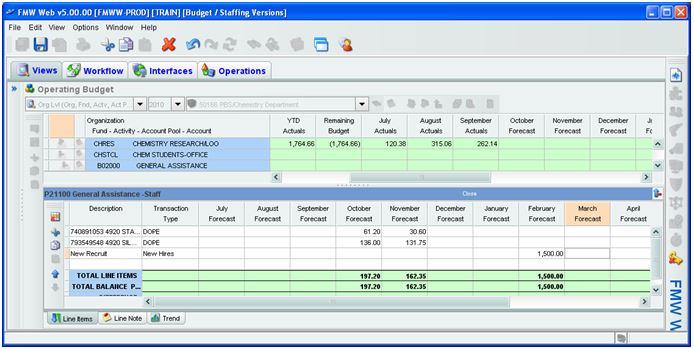
When selecting a forecast column cell or range of cells, at least one of which contains a value, a right-click produces a tear-off menu presenting you with many options to manipulate the forecast amount across periods – replicate, clear, increase/decrease by either an amount or percentage, compound, spread a value evenly or to push/pull a forecast to another period. User TRAIN chose to spread New Recruit’s salary expense evenly across February thru June, see below.

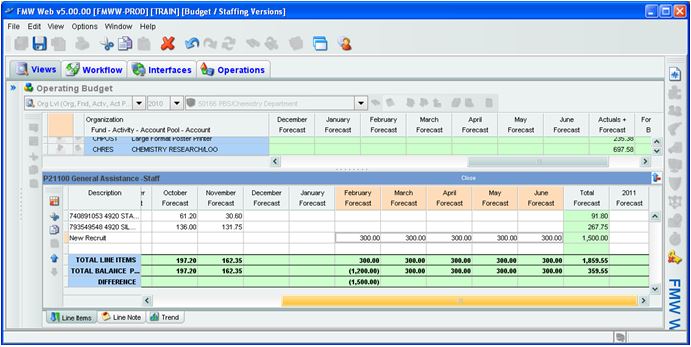
Of course when the February payroll is loaded and the New Recruits salary expense comes in from the DOPE, you will need to delete your ‘New Hire’ forecast because now the FMW Web payroll forecasting will include the New Recruits salary expense. To delete a record at the line-item detail level, select a cell on the record you wish to delete and click on the ![]() icon.
icon.
Save your changes, as desired, using the ![]() icon on the main toolbar. Close the line-item window by clicking the
icon on the main toolbar. Close the line-item window by clicking the ![]() in the upper right corner of this window.
in the upper right corner of this window.
Let’s say you wanted to forecast upcoming travel expenses in the amount of $6,700. In the case of org 403120, an actual travel expense has not posted yet in the current operating budget year; therefore, the travel account code does not appear on the Operating Budget balance view. As a user you have different ways that you can go about entering this travel forecast. What works best for you depends on what level of detail do you wish to track your forecasts. Below are a few options.
You reason travel is a non-capital expenditure (Supplies & Expense), so you decide it’s sufficient to record the travel forecast on account code B03000 in the balance view like below.
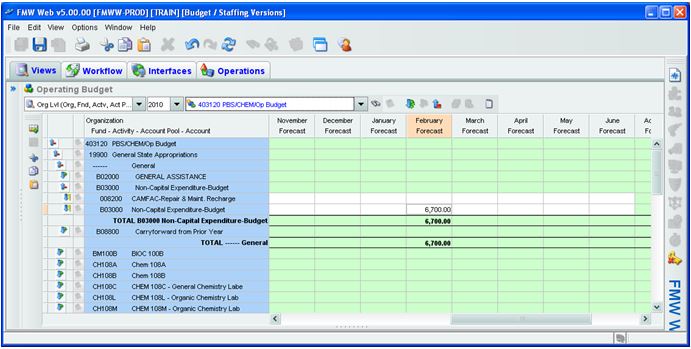
You reason similarly above, but you want to differentiate trips, so you decide to itemize at the line-item level. So you drill down to the line-item detail using the ![]() icon to the left of account code B03000 and itemize out the trips like below.
icon to the left of account code B03000 and itemize out the trips like below.

Or you may want to forecast at the specific account code level. Since a travel expense has not yet posted to this org-fund-activity-account pool, we’ll need to create a new record in the Operating Budget. Using the insert row ![]() icon, the window below appears allowing a user to select the elements for the new record. Click ‘OK’.z
icon, the window below appears allowing a user to select the elements for the new record. Click ‘OK’.z
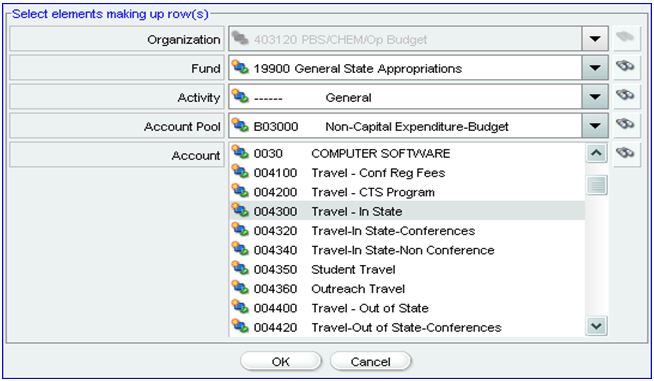
You can then enter the travel forecasts on the specific travel account code of your liking at either the balance view level or the line-item detail level. In this case, TRAIN chose to enter at the balance view level.

Another possible option is to do a combination of all of the above.
Another dimension of choice when it comes to entering and managing your forecasts is one of time. Do you need to forecast by month, quarter, or year? Monthly is straightforward, but for quarterly would it be easier to maintain forecasts in only the months of September, December, March and June? How about annually? For annually maintained forecasts possibly it would be easiest to maintain those only in the month of June.
There is a lot of flexibility in managing your forecasts within the Operating Budget version. Due to the multiple ways users can utilize the forecasting features to suit their individual needs and that all forecasts entered here are uploaded nightly to the Budget Universe within Business Objects, the Operating Budget version acts primarily as a “front-end” system capturing user forecast data allowing for customized Budget Universe Infoview reports within the Data Warehouse.
